Although there are different ways to backup your Apple iPad or iPhone, my favorite is using a free download from Apple called iTunes.
iTunes has actually been around a long time, and was available even before we’d ever heard of “iDevices” as a free program for helping you manage your music and videos.
But today it’s primarily used to synchronize your iDevice (photos, videos, music, etc.) and even better yet, to do a complete backup of your iPhone or iPad to your Windows computer.
- If you don’t already have it, visit www.itunes.com and click the DOWNLOAD button to download the iTunes installation program to your Windows computer. Then 2x click the downloaded file to install iTunes.
- Connect your iPhone or iPad to your computer using the USB charging cable.
- Note, the first time you connect your device, you’ll get a security message on the phone screen asking if you want to Allow the computer to access your device. You’ll need to approve this for your computer to “see” your iPhone or iPad.
- From the main iTunes screen, click the small “phone” button at the upper left side, below the iTunes menu.
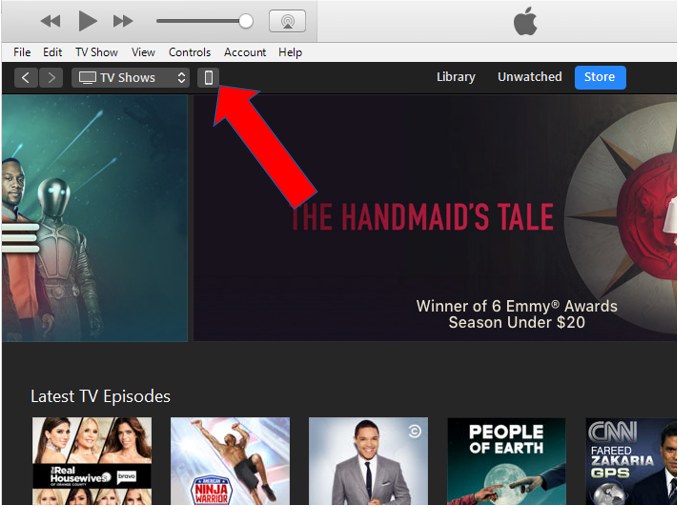
- On the Phone screen, in the Backups box, choose THIS COMPUTER, and then decide if you want to “Encrypt…” the backup or not. If you do decide to Encrypt, you’ll be prompted to enter a password for this particular backup that you’ll need if you ever want to restore the backup to your device.
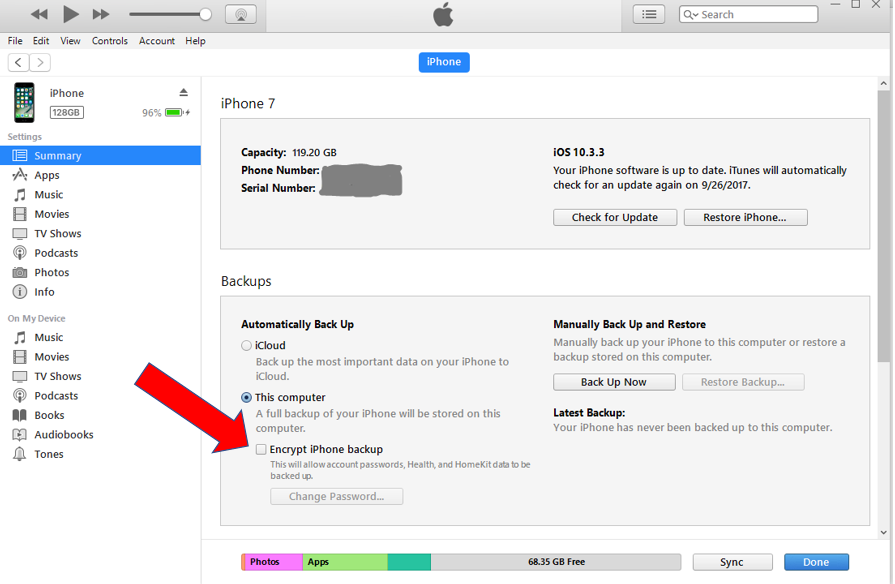
- Under MANUALLY BACK UP AND RESTORE, click the BACK UP NOW button to start the backup.
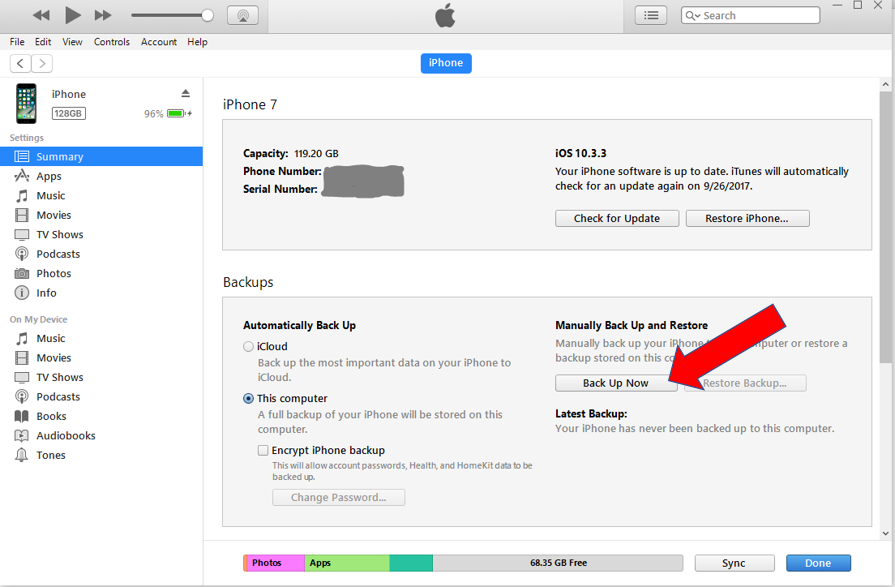
As the backup is running, you’ll see a progress bar at the top of the iTunes screen, and once the backup is complete, a completion message will appear.
When you’re done, you’ll have a complete backup of your device on your local computer.
If you ever need to restore your device, you simply start up iTunes, connect your device with the charging cable, and in the Backups box, you’ll see the RESTORE button available to click.








