As I’ve mentioned in numerous “security” related articles here on DiscoverSkills, Windows Updates are an important part of keeping yourself safe from the “nasty stuff” that’s out there on the Internet.
And because of the importance of making sure your updates are happening, I routinely get asked… “how do I check for updates” and “can I manually do an update check“.
Great Questions!
The thing is, for most of you, Windows Updates are set to automatically happen, since Microsoft makes this the “default” (factory) setting when Windows is installed on a computer.
Still, it’s nice to know how to check and make sure the updates are really happening, and even do a “manual update check” now and then.
Making Sure Automatic Windows Updates are set to happen
- Go to the Start Menu and choose CONTROL PANEL
- Windows 8 users, RIGHT click the lower left corner of the Start Screen, and choose CONTROL PANEL
- In the Control Panel window, go to the upper corner and click the VIEW BY drop-down menu, and change to Large Icons (so you can see all the Control Panel options.
- Click on the WINDOWS UPDATE icon
- When the Windows Update window appears, click CHANGE SETTINGS on the left menu.
- You should see the option that says “Install updates automatically (recommended)” already chosen (see the screenshot below). If you don’t see this option chosen, you can click on the drop-down menu and choose it.
![Windows-Update-Settings01]()
Manually Checking for Updates
Even if you have automatic updates set to happen, you can always “manually check” for updates, just to make sure nothing was missed.
- Go to the Start Menu and choose CONTROL PANEL
- Windows 8 users, RIGHT click the lower left corner of the Start Screen, and choose CONTROL PANEL
- In the Control Panel window, go to the upper corner and click the VIEW BY drop-down menu, and change to Large Icons (so you can see all the Control Panel options.
- Click on the WINDOWS UPDATE icon
- On the main screen, notice if it says if any “important updates are available“. If not, skip to step 7.
Here is what it will look like if an update is available…![Windows 7 - Windows Update available]()
- Click the “important updates are available” link to choose which updates you want to do. Here is an example of where I had two important updates available. Sometimes when you visit this screen you’ll see a much longer list of available updates, including Windows updates, Internet Explorer updates, and even Microsoft Office updates (Word, Excel, PowerPoint, etc.).
![Windows 7 - Windows Update available02]()
- Checkmark any “important” update that’s listed, and then click the OK button to do the update.
- When the update is done, come back into the Windows Update screen so you can check to see that it’s been done.
- From the main Windows Update screen, on the left choose VIEW UPDATE HISTORY.
- Here is what it looked like on my computer…
As always, I would love to hear your comments about the subject. You can leave them below!!!

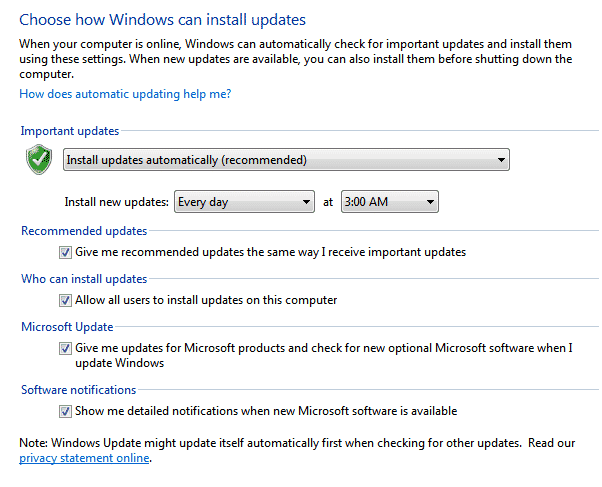
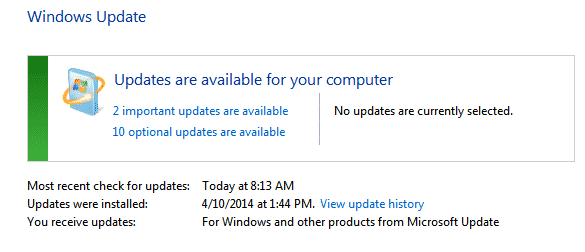
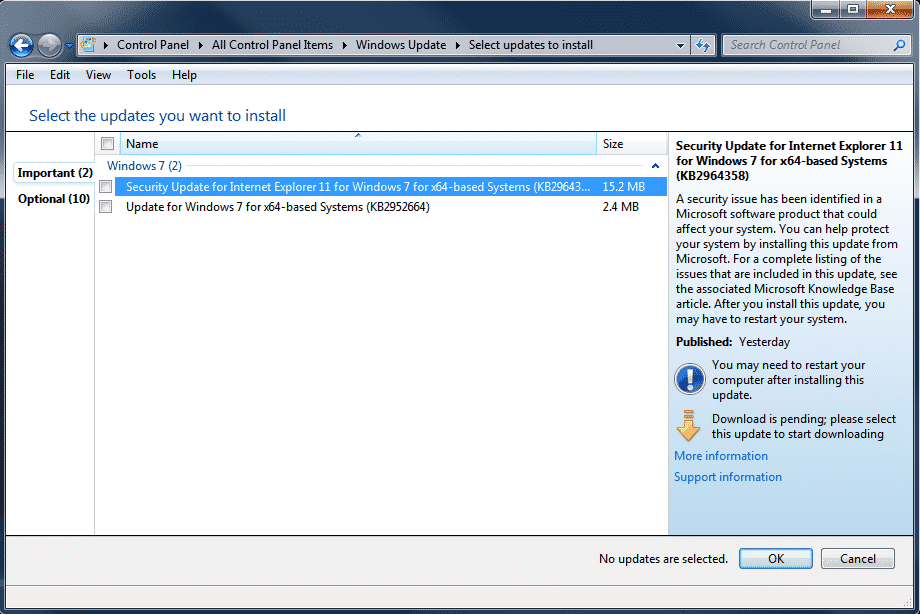
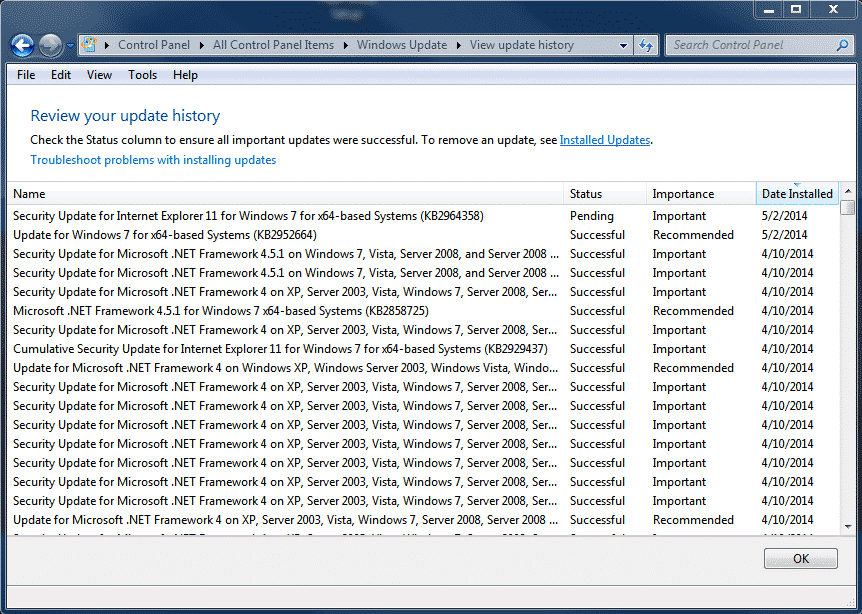







On the critical updates issue. I keep getting notices about the change to Windows 10. One time it tells me I must make a back up before the update of July 29th and another says to make a back up immediately after the Windows 10 download. I don’t know what to believe? Thanks!
Hi Kristie…
The prudent thing to do is a backup of your important information BEFORE Windows gets updated to version 10. Regardless of what Microsoft confusingly says, doing the backup before you do the update is your best bet, and is what I personally plan to do.
Thanks for posting!
John Lortz
Hi, John,
Just because I am set to receive automatic updates, does that mean they will be automatically installed as well? I think there has been times that I show they have been downloaded, but not installed. Is that possible?
Hi Dave…
If you are set to receive Automatic Updates, they “should” also be installed automatically. But I’ll admit, there are times that it seems the update will download, and then wait around a few days before it gets installed.
One cause of this (I THINK) is when you leave your computer on all the time. Often, the actual updating part is not officially “done” until the computer is shut down. The updates happen when Windows has been unloaded either as the machine is shutting down, or starting back up again.
But honestly, the automatic update process is just not consistent. So yes… there may be times you go to the Windows Update window, and you’ll see that updates are available, even though you have automatic updates set. And when you do see them… you should at some point, do them.
Thanks for leaving the message!
John Lortz