 Whenever Microsoft decides to release a new version of Windows, those folks that decide to upgrade to it or to purchase a new computer that includes it, run the risk that their “old” programs might not work as well as they’d like with the new Windows version.
Whenever Microsoft decides to release a new version of Windows, those folks that decide to upgrade to it or to purchase a new computer that includes it, run the risk that their “old” programs might not work as well as they’d like with the new Windows version.
And from recent stories I’ve heard from my local computer students, this incompatibility problem seems to be especially true as they try to run programs made for use with Windows XP on Windows 7.
But if you ARE someone who’s having such a problem, there’s something you can try called the Windows 7 Compatibility Mode.
But first a bit of history.
Starting back with Windows XP, Microsoft began including a “compatibility mode” feature that let you run an old program as if it were running in an older Windows version. But the feature went mostly unnoticed since Windows XP compatibility problems were for the most part, few and far between.
But now with Windows 7 things are a bit different.
By the way, if you’d like to learn a lot more about Windows 7, check out my new book, “The Windows PC Guidebook“. CLICK HERE to read more about it.
Windows 7 is a fairly major technology jump from Windows XP (which is still used by over 28% of Windows users), so it’s probably not surprising that some of the older programs that ran fine with XP are sputtering in Windows 7.
Which brings the Windows 7 Compatibility Mode back to the forefront as an important method for trying to get an old program to work.
Here’s how you turn it on for a particular program that you’re having problems with:
- Find the shortcut icon for the old program on the Windows desktop or in the Start Menu. An easy way to find it in Windows 7 is to simply type the name of it into the search box at the bottom of the Start Menu. In the example here, we are using a shortcut icon for the Photo Story 3 program.
![Windows-7-compatibility-mod]() When you find the icon, point your mouse at it and RIGHT click. From the menu, choose PROPERTIES.
When you find the icon, point your mouse at it and RIGHT click. From the menu, choose PROPERTIES.
- When the Properties window appears, choose the COMPATIBILITY tab.
- On the tab, check the “Run this program in compatibility mode for:” box.
- On the drop-down menu beneath this box, choose Windows XP (Service Pack 3).
- Click the OK button to leave the window.
As always, I’d love to hear your experiences or comments. You can leave them below…


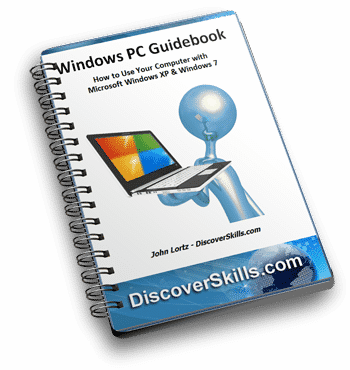
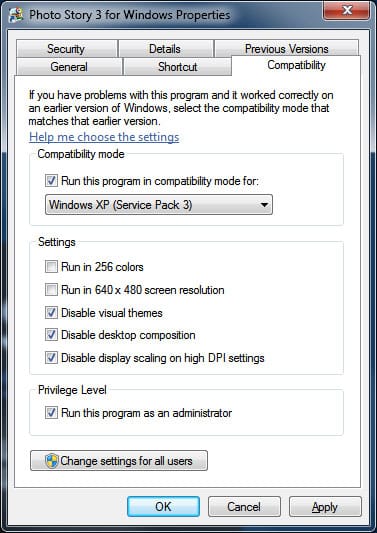 When you find the icon, point your mouse at it and RIGHT click. From the menu, choose PROPERTIES.
When you find the icon, point your mouse at it and RIGHT click. From the menu, choose PROPERTIES.





Hi John – Love your newsletter! Love Photo Story 3 and have used it many years to where I could be called an expert. Have had no problems until recently when suddenly, even following directions to the letter, I can no longer “manually” operate the zoom and pan mode. I do everything right as before, but it won’t let me operate in the manual mode and goes right to automatic. Even in the manual mode. HELP! This manual mode is very important to me. I have an Asus G73 SW-A1 laptop with Windows 7 and have experienced no problems since purchasing it almost a year ago. (Used Photo S. 3 on an older computer before. You assisted me on how to download it on to my new computer. I have used the program many, many times without a hitch on my new computer. How can I get this feature back. I will appreciate any possible help you can afford me. Thank you. Don Puent