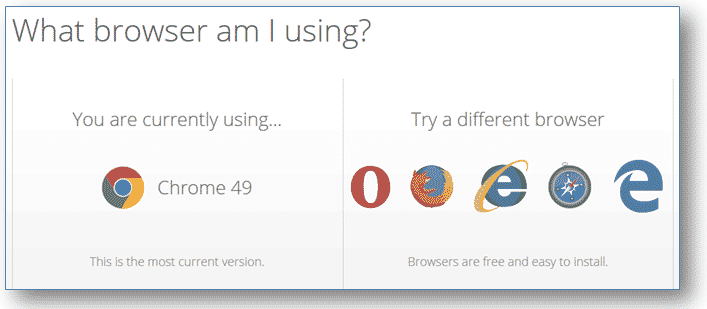This past week, Adobe released yet another “emergency security patch” to the Adobe Flash Player, that addresses some serious Flash vulnerability issues.
 I say “yet another” because over the years, Adobe Flash and to a lesser degree, Adobe Reader, have both become big targets of hackers because of the huge number of computers that run those two programs. And because they are a big target, Adobe has been forced to make constant upgrades as hackers find new weaknesses.
I say “yet another” because over the years, Adobe Flash and to a lesser degree, Adobe Reader, have both become big targets of hackers because of the huge number of computers that run those two programs. And because they are a big target, Adobe has been forced to make constant upgrades as hackers find new weaknesses.
But the Adobe programs are not the only big targets.
Another is the browser you use. Whether it’s Chrome, Firefox, Internet Explorer, Apple Safari, or the new Microsoft Edge, you need to make sure that your browser is kept up to date to help protect you from hackers trying to exploit possible vulnerabilities.
And finally, besides Adobe Flash, Adobe Reader, and your favorite browser, you (of course) always want to make sure that Windows Updates are happening… which unless you’ve changed the settings, should be automatically taking place on your computer.
The bottom-line is, that along with other security steps I’ve mentioned in other posts (see the list at the end of this article), keeping Internet-related software updated is just another component of staying safe online.
So let’s take a specific look at keeping the Adobe programs and your browser up-to-date.
Adobe Flash
What is Flash?
The Adobe Flash Player is a browser “plug-in” that allows you to view animated and interactive web page content that designers have created using the Adobe Flash software platform.
In the past, it was one of the first ways that you could watch video on the Internet or even play online games. In other words, it was one of the groundbreaking systems that helped make the Internet what it is today.
But as new technologies have emerged (namely, HTML5), and as Flash has become such a hacker target, the number of sites using it are declining.
Still, there’s a good chance you’ll visit a site that DOES need it, and so, for now anyway, you’ll probably want to keep it on your computer.
Keeping It Updated
Because the Flash Player is a browser plug-in, there is a different “version” for each of the different browsers (Chrome, Firefox, IE, Edge, Safari) you might use.
Two browsers, Google Chrome and Microsoft Edge, automatically update Flash when new versions are available. For Firefox, Safari, and Internet Explorer, you’ll need to do the update manually.
But regardless of which browser you have, here are the steps in checking to see if an update is available and then doing it:
- Open your browser.
- In the address bar at the top, type in this address… www.adobe.com/software/flash/about/ (CLICK HERE to visit that page now).
- On the page you will see a “Version Information” box at the top right, showing you the version you have, and a list below it of the version that is available for the different browsers.
- In the Version Information box, if your version IS the latest, the number you see will match the number next to your browser in the lower table. For example, here is a screenshot from my Firefox browser where the numbers match.
![Flash Update Not Needed]()
- In the Version Information box, if your version IS NOT the latest, and you’re using a browser that is not automatically updated, you’ll see an UPDATE NOW button that you can click, to start the update. Here’s an example of what the box might look like…
- If you do need to upgrade, when you click the Update Now button, you’ll be stepped through a series of screens that have you download and then install the update. Continuing, let’s mention a few things about the installation…
- The first screen that appears (Step 1 of 3) will have an INSTALL NOW button at the lower left. BEFORE YOU CLICK THAT BUTTON, make sure you have UNCHECKED the “Optional Offers” check-boxes, since you probably don’t want to install the trial versions of the software they are offering.
![Flash Update Uncheck Trialware]()
- During the Steps, you’ll be downloading an “installation file” that you’ll need to run (double-click) when the download is finished.
- When the installation is finished, you’ll need to restart your browser.
- After you restart your browser, if you re-visit the About page it should now show that you have the current version (i.e. the version numbers will match as shown above).
Adobe Reader
What is the Reader?
Unlike the Adobe Flash Player, the Adobe Reader is a program (not a plug-in) that is installed on your computer outside of your browser.
The Reader is what allows you to open, view, and print what are called PDF (Portable Document Format) files, which are the type of file most commonly used to share documents on the Internet.
The PDF file type was invented by Adobe back in 1993 as a way for businesses to share documents with each other, regardless of the type of computer they were using, or the program used to create the document.
For example, if you create the minutes of a meeting in Microsoft Word, but the audience you want to send the document to does not have Microsoft Word on their computers, they normally could not open and view your minutes.
However, if you instead saved the minutes as a PDF file and then sent it out, everyone could open and read them as long as they have the free Adobe Reader program.
Because sharing documents from different programs and computers has become so common, today almost every computer has the Adobe Reader software installed.
Keeping It Updated
Modern versions of the Adobe Reader program include an automatic update feature that updates the program in the background, as you are using your computer.
But depending on how the Updater program is set, you’ll sometimes see a pop-up window appear from the right side of your Taskbar, telling you an update is available. Clicking the pop-up will take you a screen where you can perform the update.
In any case, you can always check for updates manually, by taking these steps:
- Open the Adobe Reader program.
- In Windows 7 click the Start Button, and in the Search Box at the bottom, type “Adobe Reader” and press ENTER. The Reader icon should appear at the top of the search results, and you can click it to start the program.
- In Windows 10 just click your mouse in the search box at the left of the taskbar, and type “Adobe Reader”, press Enter, and the Reader icon should appear at the top of the search results, and you can click it to start the program.
- Click the HELP dropdown menu, and choose CHECK FOR UPDATES.
![Check for Updates Option]()
- In Windows 7, if an update is available, a pop-up window will appear where you can click a DOWNLOAD button. The update will be downloaded, and next you’ll see a small pop-up and/or icon in the tray area saying the update is ready to install. Click that icon, and follow the steps in the Installation window that appears.
- In Windows 10, if an update is available, a pop-up window will appear from the right side of the taskbar, telling you that the update is downloading.
![reader update in tray]() When it’s finished, another pop-up will appear saying the download is ready to install, and clicking the message will start the installation.
When it’s finished, another pop-up will appear saying the download is ready to install, and clicking the message will start the installation.
- In Windows 7, if an update is available, a pop-up window will appear where you can click a DOWNLOAD button. The update will be downloaded, and next you’ll see a small pop-up and/or icon in the tray area saying the update is ready to install. Click that icon, and follow the steps in the Installation window that appears.
Updating Your Browser
Some browsers will alert you to updates when you first open them for the day. In other cases, you have to go into the browsers Help menu, and look for the About option (where you’ll usually find lick to “check for updates”).
But rather than go through all the different ways of manually checking for updates, there’s a lot easier way we can do things.
And that’s to use a special, free web site called WhatBrowser.org.
Here are the steps…
- Open your browser
- On the address bar at the top, type in the address www.whatbrowser.org/intl/en/ (CLICK HERE to visit right now).
- The page checks to see what browser you have, and then compares it to what versions are available. Right on the page it shows you if you have the latest version.
![what-browser-am-i-using]()
Notice, too, you have links to download, install, and tryout other popular browsers (something that I recommend you do when you have some time).
Keeping Updated is just one step…
As I mentioned at the start of this article, keeping these programs (Adobe Flash, Adobe Reader, and your Browser) updated is just one of the many things you need to do to keep yourself safe on the Internet.
If you’d like more information about other steps you should take in staying safe, I have a list of other articles I’ve written on the subject.

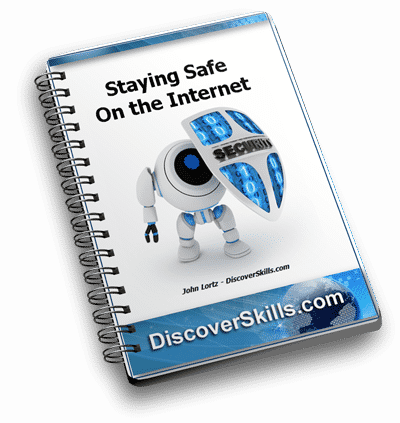

As always, I would love to hear your comments about the subject. You can leave them below!!!

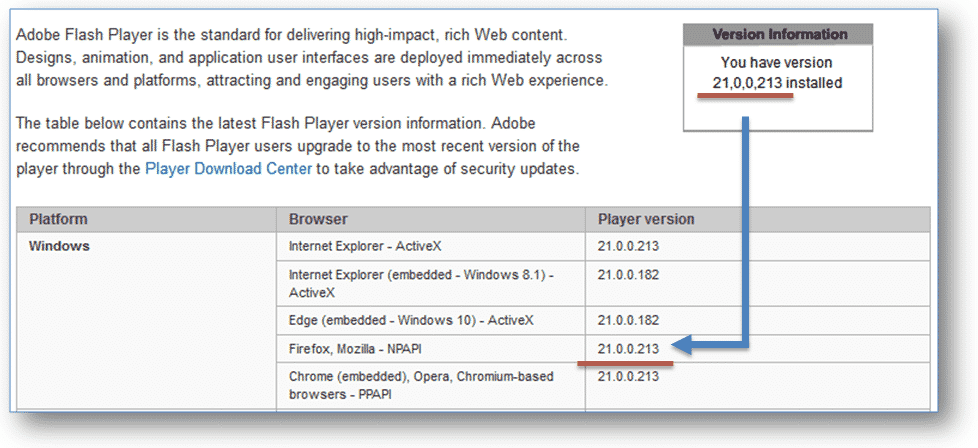
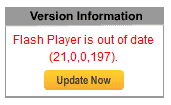
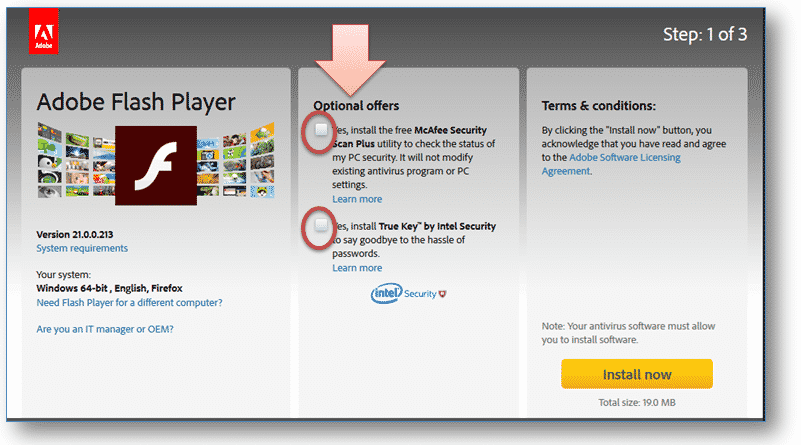
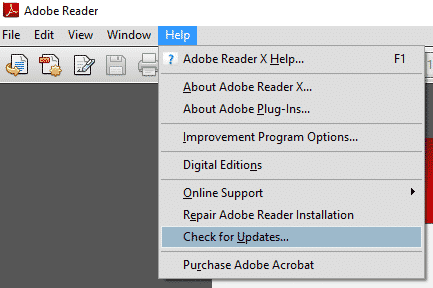
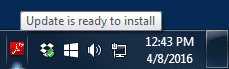
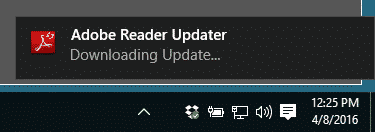 When it’s finished, another pop-up will appear saying the download is ready to install, and clicking the message will start the installation.
When it’s finished, another pop-up will appear saying the download is ready to install, and clicking the message will start the installation.